Control Your PC With Microsoft Remote Desktop
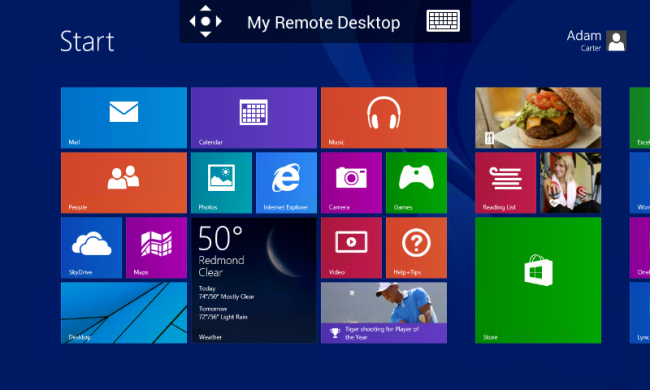
Controlling your PC remotely from your Android smartphone or tablet is quite easy with the official Microsoft Remote Desktop application. What sets it apart from other third party apps allowing remote control of your PC is the absolute control of your computer.
You can access your files, run programs and do almost everything you can do on your PC right from your Android powered phone/tablet. Even Windows 8 gestures are supported. The remote connection is secured by NLA (Network Layer Authentication) and supports multiple remote connections at the same time.
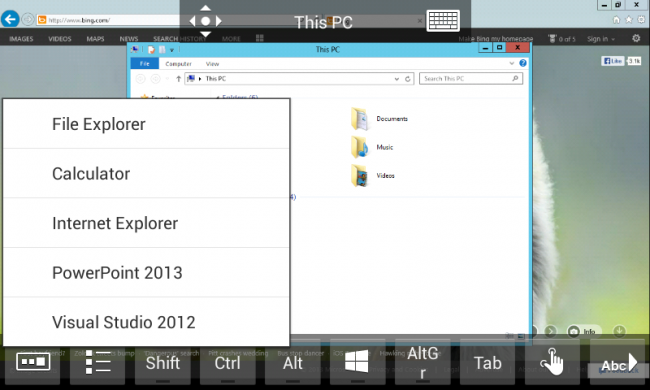
You can access your files, run programs and do almost everything you can do on your PC right from your Android powered phone/tablet. Even Windows 8 gestures are supported. The remote connection is secured by NLA (Network Layer Authentication) and supports multiple remote connections at the same time.
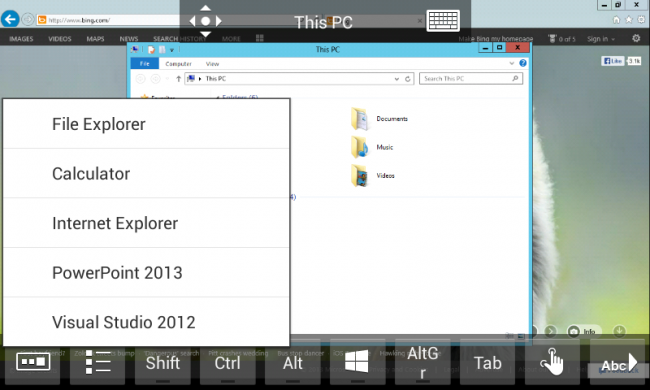
The main features of Microsoft Remote Desktop
- Access to remote resources through your Remote Desktop Gateway
- Rich multi-touch experience with remote desktop protocol (RDP) and RemoteFX supporting Windows gestures
- Secure connection to your data and applications with breakthrough Network Layer Authentication (NLA) technology
- Simple management of all remote connections from the connection center
- High quality video and sound streaming with improved compression and bandwidth usage
How to setup Remote Desktop connection from an Android device?
Download the Microsoft Remote Desktop Android application and install it on your device. Then you will have to configure Windows to accept the Remote Desktop connection. To do that follow these simple steps:- Open System by swiping in from the right edge of the screen, tapping Search (or if you're using a mouse, pointing to the upper-right corner of the screen, moving the mouse pointer down, and then clicking Search), entering System in the search box, tapping or clicking Settings, and then tapping or clicking System.
- Tap or click Remote settings. You might be asked for an admin password or to confirm your choice.
- In the System Properties dialog box, under Remote Desktop, select one of the two options.
- Tap or click Select Users, and in the Remote Desktop Users dialog box, tap or click Add.
- In the Select Users or Groups dialog box, do the following:
-
Tap or click Remote settings. You might be asked for an admin password or to confirm your choice.
- To select the search location, tap or click Locations, and then select the location you want to search.
- In Enter the object names to select, enter the name of the person that you want to add, and then tap or click OK. The name will be added to the list of people who can connect to this PC.
After you are done setting up the Remote Desktop on your PC, the interface of the Android application is pretty straightforward.